-
Download Usb Bottable Mac Osx카테고리 없음 2020. 10. 14. 14:34
Mar 30, 2020. First, we have to insert the OS X Leopard install DVD into Mac DVD drive. After that an install Mac OS X on display on the screen and we have to double click it. Click the restart button when the install Mac OS X open. Enter the administrator password and press the OK button. Mac will restart and boot from the installation DVD. Restarting from.
These advanced steps are primarily for system administrators and others who are familiar with the command line. You don't need a bootable installer to upgrade macOS or reinstall macOS, but it can be useful when you want to install on multiple computers without downloading the installer each time.
Download macOS
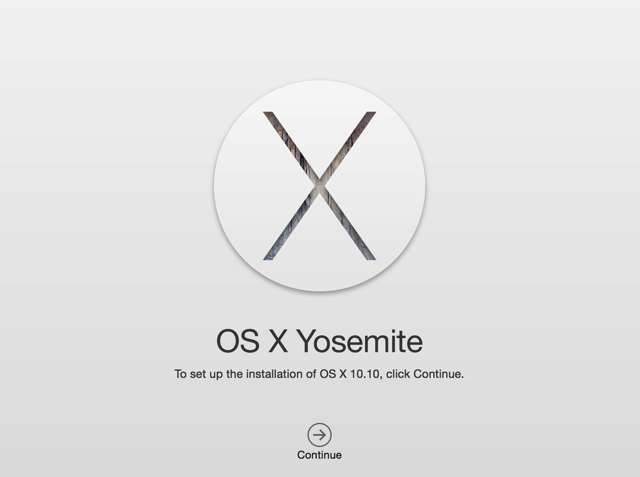
Find the appropriate download link in the upgrade instructions for each macOS version:
macOS Catalina, macOS Mojave, ormacOS High Sierra
Installers for each of these macOS versions download directly to your Applications folder as an app named Install macOS Catalina, Install macOS Mojave, or Install macOS High Sierra. If the installer opens after downloading, quit it without continuing installation. Important: To get the correct installer, download from a Mac that is using macOS Sierra 10.12.5 or later, or El Capitan 10.11.6. Enterprise administrators, please download from Apple, not a locally hosted software-update server.OS X El Capitan
El Capitan downloads as a disk image. On a Mac that is compatible with El Capitan, open the disk image and run the installer within, named InstallMacOSX.pkg. It installs an app named Install OS X El Capitan into your Applications folder. You will create the bootable installer from this app, not from the disk image or .pkg installer.
Use the 'createinstallmedia' command in Terminal
- Connect the USB flash drive or other volume that you're using for the bootable installer. Make sure that it has at least 12GB of available storage and is formatted as Mac OS Extended.
- Open Terminal, which is in the Utilities folder of your Applications folder.
- Type or paste one of the following commands in Terminal. These assume that the installer is still in your Applications folder, and MyVolume is the name of the USB flash drive or other volume you're using. If it has a different name, replace
MyVolumein these commands with the name of your volume.
Catalina:*
Mojave:*
High Sierra:*
El Capitan: - Press Return after typing the command.
- When prompted, type your administrator password and press Return again. Terminal doesn't show any characters as you type your password.
- When prompted, type
Yto confirm that you want to erase the volume, then press Return. Terminal shows the progress as the bootable installer is created. - When Terminal says that it's done, the volume will have the same name as the installer you downloaded, such as Install macOS Catalina. You can now quit Terminal and eject the volume.
* If your Mac is using macOS Sierra or earlier, include the
--applicationpathargument, similar to the way this argument is used in the command for El Capitan.
Use the bootable installer
After creating the bootable installer, follow these steps to use it:
- Plug the bootable installer into a compatible Mac.
- Use Startup Manager or Startup Disk preferences to select the bootable installer as the startup disk, then start up from it. Your Mac will start up to macOS Recovery.
Learn about selecting a startup disk, including what to do if your Mac doesn't start up from it. - Choose your language, if prompted.
- A bootable installer doesn't download macOS from the Internet, but it does require the Internet to get information specific to your Mac model, such as firmware updates. If you need to connect to a Wi-Fi network, use the Wi-Fi menu in the menu bar.
- Select Install macOS (or Install OS X) from the Utilities window, then click Continue and follow the onscreen instructions.
Learn more
For more information about the
createinstallmediacommand and the arguments that you can use with it, make sure that the macOS installer is in your Applications folder, then enter this path in Terminal:Catalina:
Mojave:
High Sierra:
El Capitan:
Have you ever been faced with the need to install a new operating system on a crashed PC but realize that you don't have the installation disc? For most people, such a case is always discouraging and disheartening because they know that the only way to install a new OS is to use an installation disc. Actually, all you need is a USB with a good capacity and a utility like Rufus. Rufus is a free, portable open-source utility that you can use to create bootable USB flash drives. Rufus is small in size, but it surprisingly has everything you need as far as the above are concerned.
Does Rufus Have a Mac Version?
Rufus is primarily a Windows application and currently, it supports 64 or 32 bit Windows XP/7/8/10 only. This means that you can not use Rufus on the normal Mac computers. If you need to run Rufus on a Mac, then it will be imperative for the computer to have a dual boot Windows installed on Mac. However, this is not an easy task at all.
To those in the dark, this simply means that you will need to have a Windows Operating system installed in your Mac computer. However, if you didn't want to have two operating systems running on the same machine so that you can access Rufus, there are quite a number of alternatives you can use to achieve the same functionalities of Rufus on Mac.
Rufus for Mac Alternative 1: UUByte ISO Editor
UUByte ISO Editor is by far one of the best ISO toolkits for those who want a seamless process in creating, burning, extracting and editing ISO images. Unlike Rufus, it has both Windows and Mac versions so you don't have to worry about not having Rufus for Mac or the need to install two operating systems in your Mac.
This ISO editor can effortlessly burn ISO image to DVD, CD or USB which you can then go ahead and use as a bootable disc for new installation. The tool is also versatile enough to create an ISO archive from folders or external sources, in addition to extracting or mounting ISO files to Mac or Windows computers. With over 220,000 users worldwide, it is a clear winner among the ISO toolkits available in the market today.
Why Choose UUByte ISO Editor
- Full ISO toolkit for Windows and Mac.
- Easily create bootable USB or DVD from Windows ISO.
- 5X faster burning speed.
- Excellent customer support.
How to burn ISO to USB on Mac using UUByte ISO Editor: Please download UUByte ISO Editor for Mac and install the app. Then drag and drop the app icon to Application folder so you can open the app from Launchpad. After that, insert a USB stick and click 'Burn' button at the first screen. Now import Windows ISO to the program and start burning ISO to USB by clicking 'Burn' button at the bottom of the Window. Finally, wait for 10 minutes to get the job done.
Rufus for Mac Alternative 2: UNetbootin
Universal Netboot Installer Unetbootin, is another cross-platform utility toolkit that makes a great alternative to Rufus on Mac. It has the ability to load and install various Linux distros on Mac. It is easy to use and supports a myriad of platforms. All you have to do is select an ISO file or the specific distribution you want to download and then simply choose the target drive. It also comes with a nice GUI, which further adds to the user experience during use.
Pros:
- Support Windows, Mac and Linux.
- Able to download Linux ISO within the program.
- Easily create ISO image from files or folders.
Cons:
- Non-native user interface.
- Lower success rate on new USB drives.
- Lack support for CD or DVD.
Rufus for Mac Alternative 3: Etcher
Etcher is another great Rufus alternative for Mac. It has been designed to allow you to easily and comfortably burn ISO images to USB drives and SD cards. The utility comes with an advanced interface which may be intimidating on first glance, but after going through the simple user guide, getting around to use the utility becomes a breeze.
Simply download this tool, launch it, and then choose the IMG file you are interested in burning. You will then select the location of the target USB drive or SD card and then wait for it to do its magic. It is lightweight and relatively fast, so you won't have to wait for a whole day for the burning process to end.
Pros:
Create Bootable Usb Os X
- Polish user interface.
- Support USB drives as well as SD cards.
- Easy to use.
Cons:
- Being loaded slowly on startup.
- Get stuck at burning process easily.
- Poor support for Windows 10 ISO.
Verdict:
Mac Bootable Usb Windows 10
Rufus is a great application for burning ISO to USB. Unfortunately, there is no Mac version yet. So for burning ISO to USB on Mac, you have to use third-party alternatives like UUByte ISO Editor to get it done. The suggestions in this post almost do the same thing as Rufus on Windows so don't worry about the functionality. Go ahead and pick up the best one according to your experience.